tabblad teksten, afbeeldingen/aantekeningen/uitzoekgegevens
verwijderen van persoonsgegevens
persoonsgegvens van het klembord
invoeren en bewerken met secties
Invoeren van de gegevens van een persoon (door de knop Voer nieuwe persoon in op het hoofdscherm) en het bewerken van gegevens van een persoon (door de knop Wijzig persoonsgegevens op het hoofdscherm) geven beide het scherm:
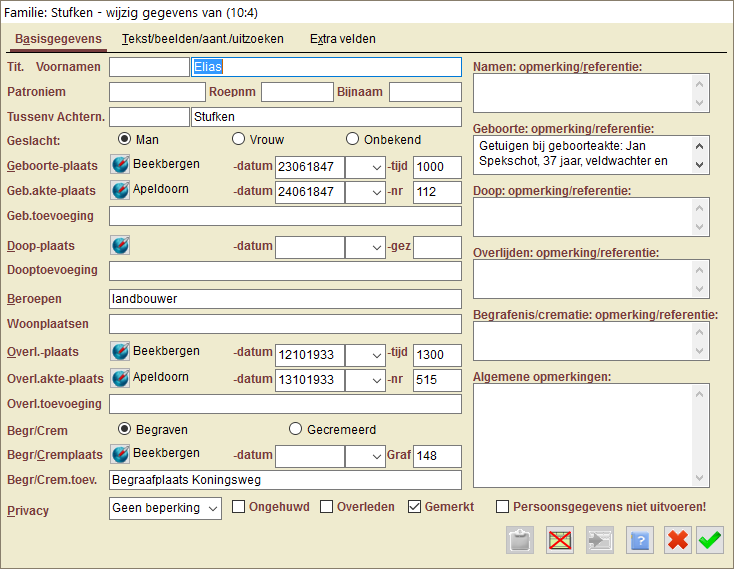
Hierboven is de versie voor het bewerken van de gegevens van een persoon weergegeven. Het scherm voor de gegevens van een nieuwe persoon geeft uiteraard lege invulvelden, behalve dat de achternaam mogelijk is ingevuld met de laatste gebruikte achternaam bij het invoeren van nieuwe personen.
N.B. Wanneer er secties zijn ingesteld dan ziet het scherm er enigszins anders uit. Zie hiervoor: invoeren en bewerken met secties
N.B.2 Een nieuwe persoon wordt automatisch in de onthoudenlijst geplaatst!
TIP: Voor het invullen van de akte- of doop- / begraafdatums hoeft men allen het gedeelte dat verschillen is van de geboorte- resp.
overlijdensdatum in te vullen en dan Ctrl-O in te geven. De datum wordt dan aangevuld.
Het scherm bestaat uit drie tabbladen:
o het tabblad Basisgegevens bevat de basisgegevens en de opmerkingen en referenties bij diverse invulvelden.
o het tabblad Tekst/beelden/aant./uitzoeken bevat de informatie over aan deze persoon gekoppelde beelden en documenten, e.d.
o het tabblad Extra velden bevat de waarden van de ingestelde extra velden. Indien deze er niet zijn is het tabblad niet te gebruiken.
De velden en hun aanduiding in het linkerdeel spreken veelal voor zich. Toch enkele opmerkingen:
In het linkerdeel van het scherm kunnnen in de invoervelden alleen éénregelige dingen worden getypt.
De datums moeten worden ingevuld met een voorgeschreven formaat. Sinds versie 8.1 moet ook de kalender (direct naast het datumveld) bij de diverse datums worden ingevoerd. In de meeste gevallen kan deze worden opengelaten, wat betekent dat de thans gebruikte Gregoriaanse kalender wordt gebruikt. Voor meer informatie over het gebruik van kalenders en het formaat van de datums, zie: invoer van datums en kalenders.
N.B. Wanneer een kalender wordt ingevuld die niet past bij het jaartal, dan wordt een waarschuwing gegeven.
Plaatsen worden ingevuld door op één van de knoppen  te drukken.
te drukken.
Er verschijnt dan een keuzemogelijkheid om een plaats te kiezen, een aanwezige plaats te verwijderen of een nieuwe plaats in te voeren. Zie: Kies plaats.
Let op het vinkje Persoonsgegevens niet uitvoeren!.
Wanneer Persoonsgegevens niet uitvoeren! wordt aangevinkt dan wordt, normaal gesproken, deze persoon nooit uitgevoerd. Wanneer dit wel wordt gewenst, kan dit expliciet op het uitvoerscherm worden aangegeven.
Het vinkje Overleden kan worden gebruikt wanneer bekend is dat een persoon is overleden, doch de datum of plaats niet bekend is.
Het vinkje Gemerkt kan worden aangevinkt om een "stip" voor de persoonsnaam te zetten in het hoofdscherm en naar wens ook in de uitvoer.
Bij Ongehuwd kan worden aangegeven dat de persoon nooit een relatie heeft gehad.
Met het rolbalkje Privacy kan een aanwijzing worden gegeven voor de privacy-beperking bij de uitvoer van genealogieën en parentelen.
N.B. Wanneer Ongehuwd is aangevinkt terwijl er wel relaties zijn of Privacy staat ingesteld op Alleen Namen of Verbergen en de persoon is overleden wordt een vraag gesteld of deze instellingen wel juist zijn.
In de opmerkings- en referentievelden kan meerregelige invoer worden gegeven.
Men voert een nieuwe regel in door gewoon de ENTER-toets te gebruiken. Wordt er meer ingevoerd dan kan worden getoond, dan kan op de bekende Windows-manier worden 'gescrolled'.
Tabblad teksten en beelden/aantekeningen/uitzoekgegevens
Verwijzingen naar documenten, foto's of WWW-pagina's worden ingevuld in het tabblad Tekst/beelden/aant./uitzoeken.
Elke regel van Teksten en beelden bevat een naam van een verwijzing (ook genoemd de titel) met de aantekening of de afbeelding in de uitvoer moet worden opgenomen en zo ja als afbeelding (U) of als link (L).
Voorbeeld:
|
Met de knop  of CTRL-DEL kan een (geselecteerde) verwijzing worden weggehaald. Er wordt om een bevestiging gevraagd.
of CTRL-DEL kan een (geselecteerde) verwijzing worden weggehaald. Er wordt om een bevestiging gevraagd.
Met de knop  of CTRL-INS kan een verwijzing worden toegevoegd:
of CTRL-INS kan een verwijzing worden toegevoegd:
|
Wanneer er een beeld op het Windows-klembord staat kan er worden gekozen uit het toevoegen van een beeld uit een bestand of van het klembord. Bevat het klembord geen beeld, dan vervalt uiteraard de laatste keuze.
Wanneer een beeld uit een bestand moet worden toegevoegd moet een bestandsnaam worden opgegeven. Sluiten van deze opgave met de Entertoets laat, indien mogelijk, de afbeelding zien. Een Bladeren-knop vergemakkelijkt het kiezen van het bestand.
Tip: Er kan ook een bestand vanuit de Verkenner naar dit scherm worden geschoven.
Wanneer de afbeelding van het klembord moet worden gekoppeld dan kan dat met de knop Plakken. In dit geval kan de betreffende afbeelding nog worden bijgesneden m.b.v. de knop Bijsnijden:
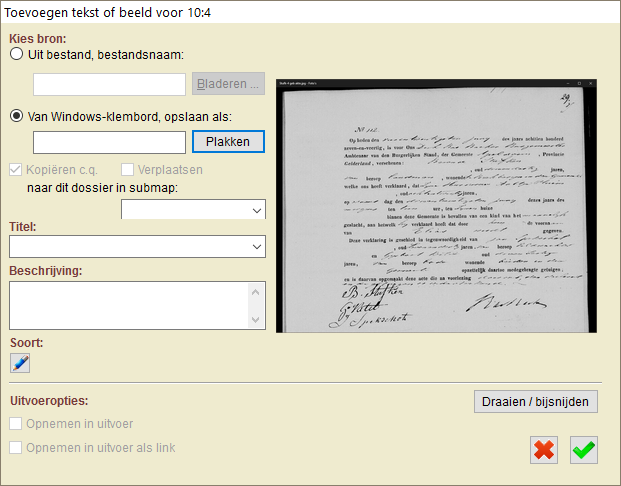
Het gebruik van de knop Bijsnijden geeft:
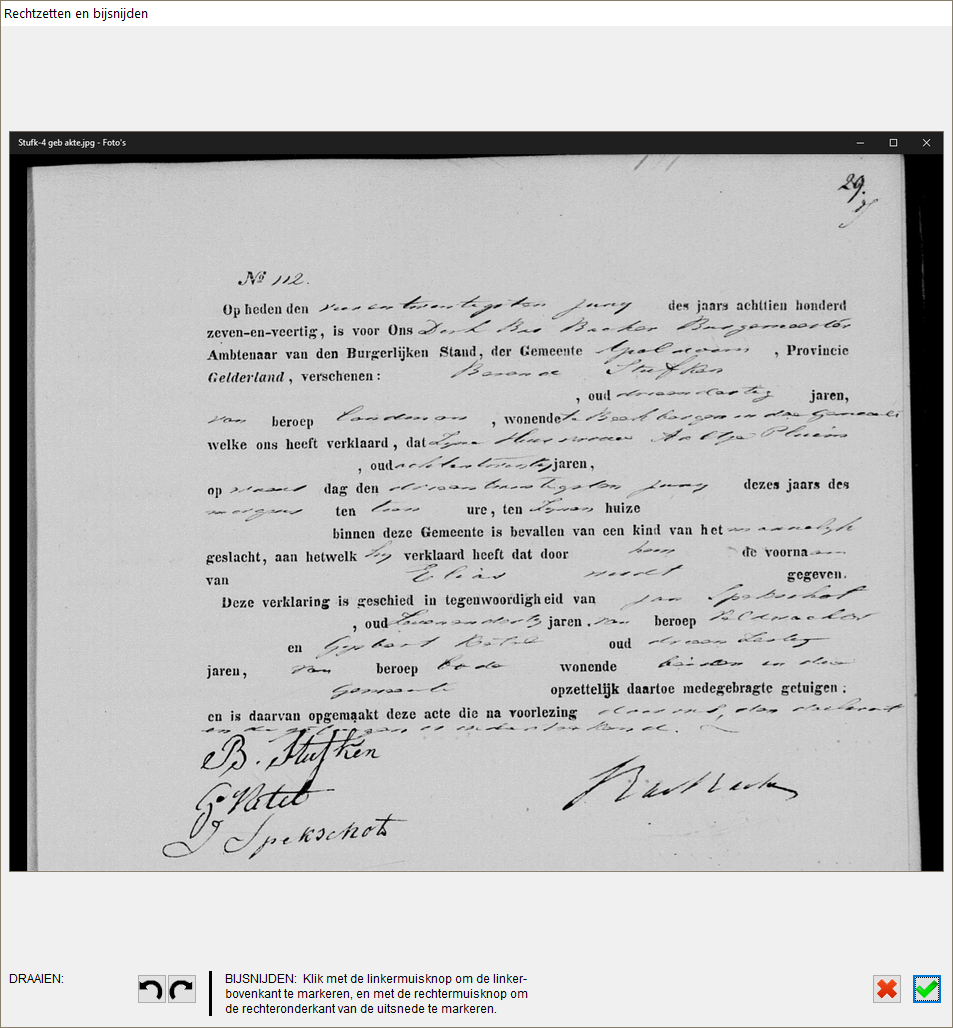
In dit geval is Alt-PrintScreen gebuikt om de weergave van Family Search op het Windowsklembord te zetten. De functie rechtzetten spreekt voor zich. Met de functie bijsnijden kan gemakkelijk de uitsnede met de betreffende akte worden gemaakt. Met de linkermuisknop markeert men de linkerbovenhoek van de gewenste uitsnede; en met de rechtermuisknop de rechteronderhoek:
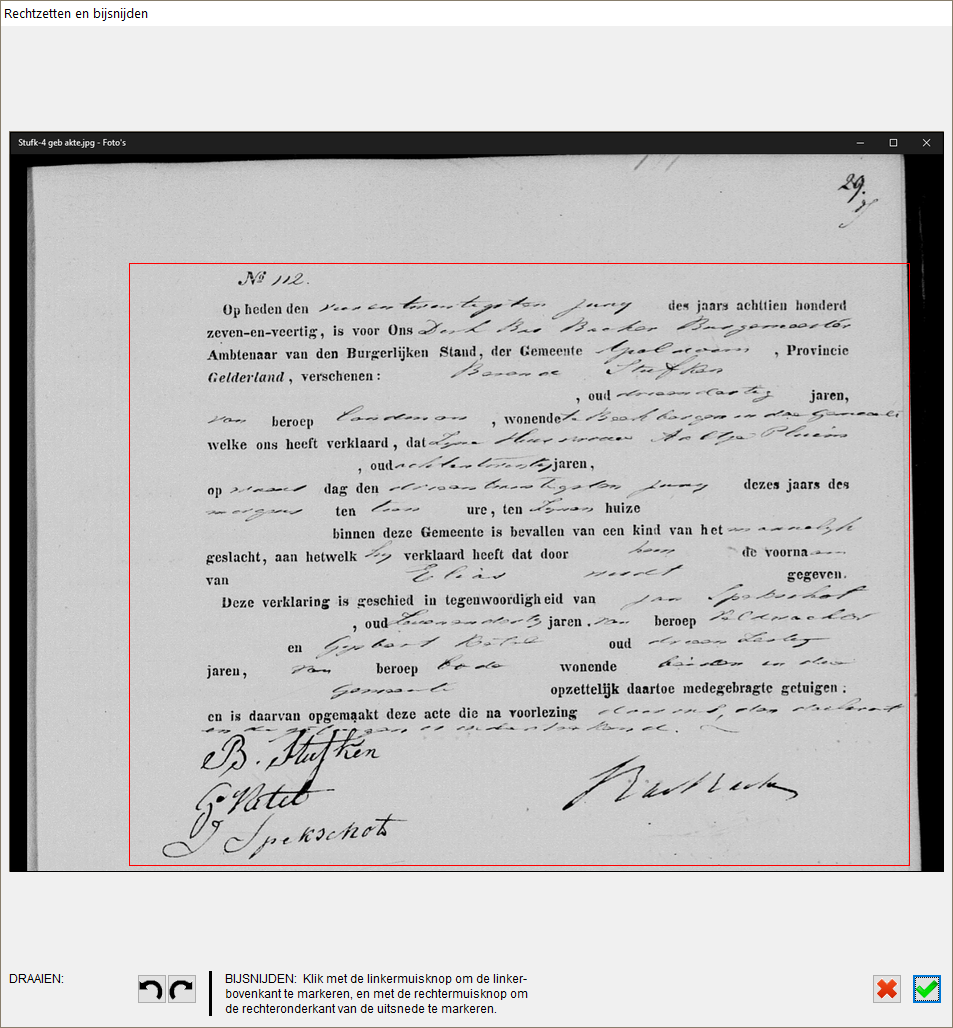
De Klaarknop geeft de gewenste uitsnede:
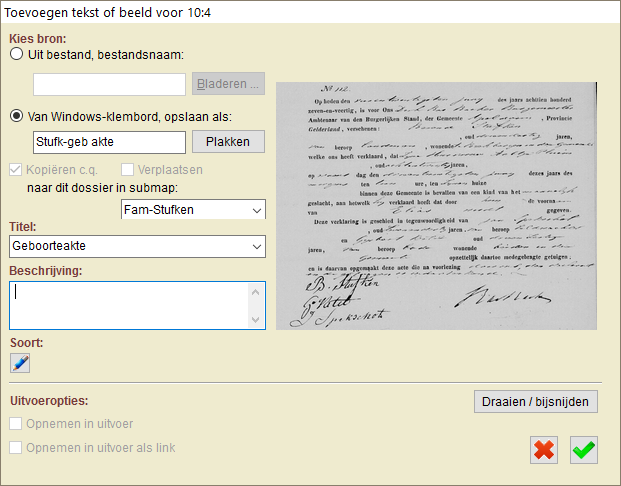
Nu moet nog de naam van de afbeelding worden gegeven in het vak naast de Plakken-knop, de Klaarknop van dit scherm worden gebruikt.
N.B. Het vinkje bij Kopieëren c.q. Verplaatsen naar dit dossier en het kiezen van een eventuele submap in Documenten-Afbeeldingen geeft de mogelijkheid om de afbeelding in het dossier zelf te bewaren. Dit wordt sterk aangeraden omdat op deze manier ook van de afbeeldingen een reservekopie kan worden gemaakt door Geneaal. Bovendien heeft dan het met de hand verplaatsen van een afbeelding die gekoppeld is met een persoon in het Geneaal-dossier niet het ongewenste effect dat Geneaal de afbeelding niet meer kan vinden.
Men kan een Titel opgeven: deze wordt vermeld in het personenscherm en boven de weergave van een foto.
In het derde veld kan een Beschrijving worden geplaatst. Deze omschrijving wordt bij het weergeven van een foto in een uitvoerdocument apart getoond.
N.B. Wanneer er secties/talen zijn ingesteld, kan men ook kiezen in welke taal de afbeelding of tekst moet worden uitgevoerd.
Vanaf versie 9.1 kan bij elk document of afbeelding een Soort document/afbeelding worden meegegeven. Dit is nuttig omdat bij de uitvoer het toevoegen van afbeeldingen kan gebeuren op basis van de toegekende soort.
Klikken op de knop geeft:
|
De soorten kunnen geheel vrij worden gekozen. Er kunnen meerdere soorten aan één afbeelding worden gekoppeld. |
Met de knop  kunnen soorten worden toegevoegd:
kunnen soorten worden toegevoegd:
|
Geef de soort een unieke naam. N.B. Deze naam is later niet meer te veranderen! N.B.2: Alleen letters en cijfers mogen worden gebruikt. Men kan kiezen of deze afbeelding in zijn geheel moet worden uitgevoerd (Geheel uitvoeren) of dat alleen een klikbare link wordt uitgevoerd (Link uitvoeren). De minimale afbeeldingsgrootte wordt gegeven in cm's. Dit betreft de kortste zijde. |
Tot slot kunnen de Uitvoeropties voor alléén deze afbeelding worden opgegeven. Deze werken net zo als de op te geven opties voor de uitvoersoort.
Dubbelklikken op een verwijzing geeft de mogelijkheid om deze te wijzigen. Dit gaat net zo als het toevoegen van een verwijzing naar een tekst of een foto.
De volgorde van het weergeven van de teksten/beelden kan worden veranderd door:
o selecteer eerst één afbeelding/tekst;
o verschuif deze met behulp van  (omhoog) of
(omhoog) of  (omlaag) of doe dit met
(omlaag) of doe dit met
Ctrl-O of Ctrl-N (dus Ctrl-O voor Omhoog/Op en Ctrl-N voor Neer).
Het rechtergedeelte Aantekeningen en uitzoeken geeft de mogelijkheid van het invullen van vrije tekst en voor het aangeven van zaken die nog uitgezocht moeten worden.
Aantekeningen kunnen bijvoorbeeld betrekking hebben op de stand van het genealogisch onderzoek betreffende deze persoon. In het algemeen wordt deze tekst niet uitgevoerd in een genealogisch rapport. Het kan echter wel: hiervoor is een aparte optie in het uitvoerscherm aanwezig.
De uitzoekinformatie kan een zestal zaken betreffen: geboorte, doop, overlijden, begr/crem, relatie en een algemene: "te doen".
Voor elk kan een plaats worden gekozen, waar deze zaken moeten worden uitgezocht. De "te doen"-aktie kan nader worden ingevuld.
Op dit tabblad bevindt zich ook het veld Afgerond. Hierop kan worden geselecteerd via het selectiescherm.
Laatst gewijzigd wordt door GENEAAL ingevuld.
Op de uitzoekgegevens kan worden geselecteerd, zie hiervoor selecteren van personen
Wanneer met bijzondere functie extra velden zijn ingesteld, laat dit tabblad ze zien. Zij kunnen net als de basisgegevens worden ingevuld.
Voorbeeld:
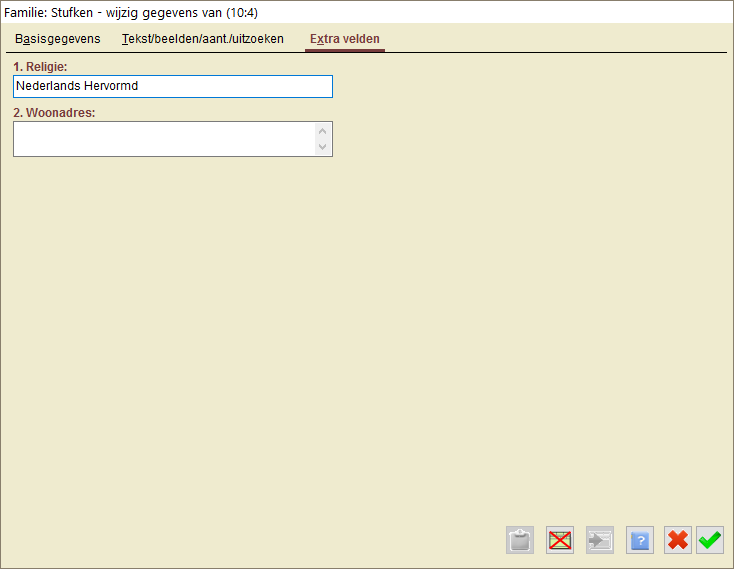
Er is een aantal invulhulpjes aanwezig. Bij tekstinvulvelden kunnen door rechtsklikken in een leeg stukje in dat veld, of door Ctrl-T, speciale tekens worden ingevuld.
De toets F11 geeft in het veld Achternaam de familie-achternaam en eventueel aanwezige tussenvoegsels.
Het geboortedatum- en het doopdatumveld heeft een invulhulp om de datum in te vullen wanneer alleen de leeftijd in een bepaald jaar bekend is: de datumhulp. Deze datumhulp is op te roepen door dubbelklikken op het betreffende datumveld of door Ctrl-D in te toetsen.
Verder is het handig, wanneer gegevens worden ingevoerd, dat voor het gaan naar een volgende categorie gegevens niet telkens vele malen de TAB-toets moet worden gebruikt, of de muis gehanteerd. Een aantal snelle navigatiemogelijkheden is ingebouwd:
Alt-G |
gaat naar de geboortegedeelte |
Alt-D |
gaat naar de doopgedeelte |
Alt-B |
gaat naar de beroepen |
Alt-O |
gaat naar de overlijdengedeelte |
Alt-C |
gaat naar de begrafenis/crematiegedeelte |
Alt-R |
gaat naar het tabblad Opm/Ref |
Alt-T |
gaat naar het tabblad Tekst/beelden |
Alt-A |
gaat naar het tabblad Aantekeningen |
Een WieWasWie-pagina met resultaatgegevens ziet er b.v. zo uit:
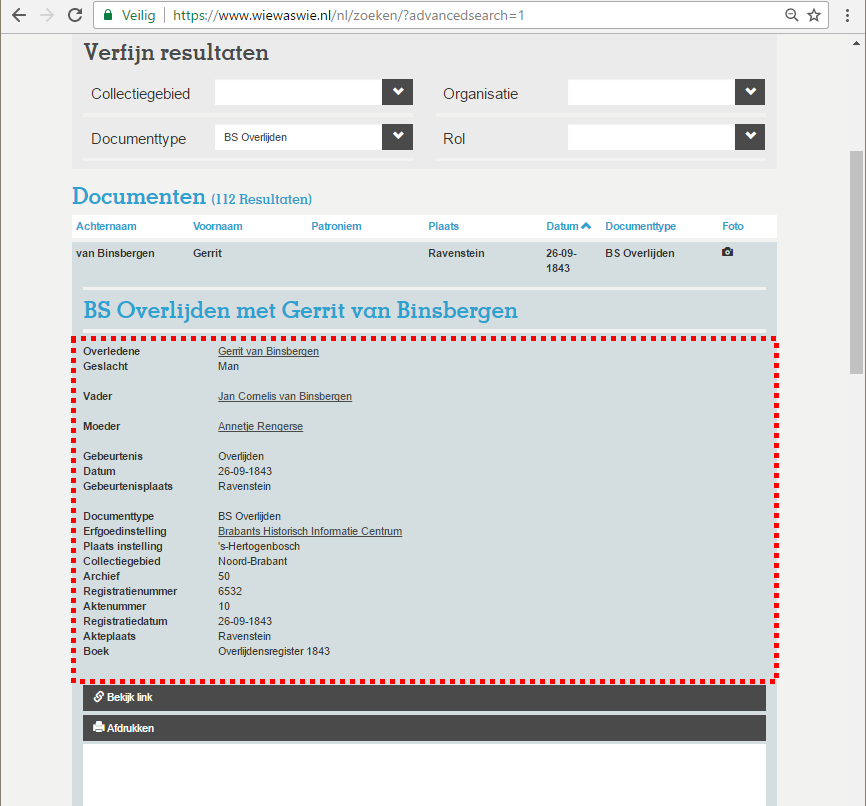
N.B. De WieWasWie-gegevens worden op het (Windows-)klembord gezet door m.b.v. de webbrowser de WieWasWie-pagina op te roepen, ergens in het rood aangegeven vak te klikken en vervolgens Ctrl-A (alles selecteren) en dan Ctrl-C (kopiëren) in te geven.
Wanneer de volgende knop niet gedimd is dan kunnen de gegevens van een resultaatpagina van WieWasWie-gegevens worden geïmporteerd:
 WieWasWie-gegevens importeren van klembord (sneltoets: Ctrl-I)
WieWasWie-gegevens importeren van klembord (sneltoets: Ctrl-I)
Er verschijnt naast het personenscherm het b.v. volgende scherm (wanneer er gegevens op het klembord staan):
|
Met behulp van de knoppen met de rode pijlen, worden de gegevens naar het persoonscherm gekopieerd. In dit geval kunnen dus zowel de gegevens van de bruidegom, de bruid als hun beider ouders worden overgenomen (Uiteraard één soort per personenscherm). Het scherm wordt automatisch gesloten wanneer het personenscherm wordt gesloten. Naast huwelijksgegevens kunnen ook gegevens van een geboorteakte of een overlijdensakte worden weergegeven. N.B.1 Wanneer de te kopiëren plaatsnaam nog niet voorkomt, wordt de mogelijkheid gegeven om deze in te voeren, om een andere (reeds bekende) plaatsnaam te kiezen of geen plaatsnaam in te voeren. N.B.2 Niet elke gegevenssoort is altijd beschikbaar in de WieWasWie-gegevens! N.B.3 Men kan terug naar het Personenscherm of het Relatiescherm m.b.v. de sneltoets Ctrl-S. N.B.4 Het bovenstaande lukt alleen met moderne webbrowsers! Zorg dus altijd voor een update naar de nieuwste browsers. In b.v. Windows2000 lukt het niet met Internet Explorer, want de nieuwste versies daarvan kunnen niet worden gebruikt onder dit besturingssysteem. Gebruik daar Opera of Firefox. |
Overige knoppen
Het scherm heeft verder nog twee bijzondere knoppen:
Verwijderen van een persoon: Deze knop maakt het mogelijk om deze persoon te verwijderen. Sneltoets: Ctrl-DELETE.
Deze knop maakt het mogelijk om deze persoon te verwijderen. Sneltoets: Ctrl-DELETE.
N.B. Wanneer er nog relaties met deze persoon aanwezig zijn, b.v. een ouderrelatie of één of meer relaties met partner(s)
dan kan een persoon niet worden weggegooid. Eerst moet deze persoon uit al deze relaties worden verwijderd.
Men kan dat doen door de betreffende relatie te openen, en de persoon van het relatiescherm naar de Onthoudenlijst
te schuiven. Daarna de relatie afsluiten.
Wanneer alle betreffende relaties zo zijn behandeld, kan de persoon worden verwijderd. Er wordt om een bevestiging gevraagd.
Geneaal-klembord gegevens van een persoon invoegen: Wanneer deze knop te gebruiken is (er zijn dan gegevens op het klembord geplaatst), en erop geklikt wordt:
Wanneer deze knop te gebruiken is (er zijn dan gegevens op het klembord geplaatst), en erop geklikt wordt:
bij een nieuwe persoon de klembord gegevens in het scherm ingevuld.
bij een bestaande persoon een menu getoond, waarmee kan worden gekozen voor het totaal vervangen
van de gegevens òf het aanvullen van de gegevens (alleen de lege vakken worden eventueel gevuld).
Sneltoets: Shift-F6.
De standaard Afbreekknop breekt het hele keuzeproces af. De standaard Klaarknop maakt de wijzigingen definitief en slaat deze op.
TIP:
De SHIFT+CTRL+ENTER-toets heeft dezelfde werking als de Klaarknop.
De ESC-toets heeft dezelfde werking als de Afbreekknop.
N.B. Onder Windows XP heeft de combinatie SHIFT+CTRL zonder tegelijk een toets in te drukken het gevolg dat er wordt omgeschakeld van toetsenbordtaal. Dit gebeurt natuurlijk alleen wanneer er meer dan één taal is geïnstalleerd. Druk in dergelijke gevallen dus nooit alleen SHIFT+CTRL in zonder de ENTER-toets in te drukken.
Invoeren en bewerken met secties
Wanneer secties zijn ingesteld dan toont het scherm als volgt:
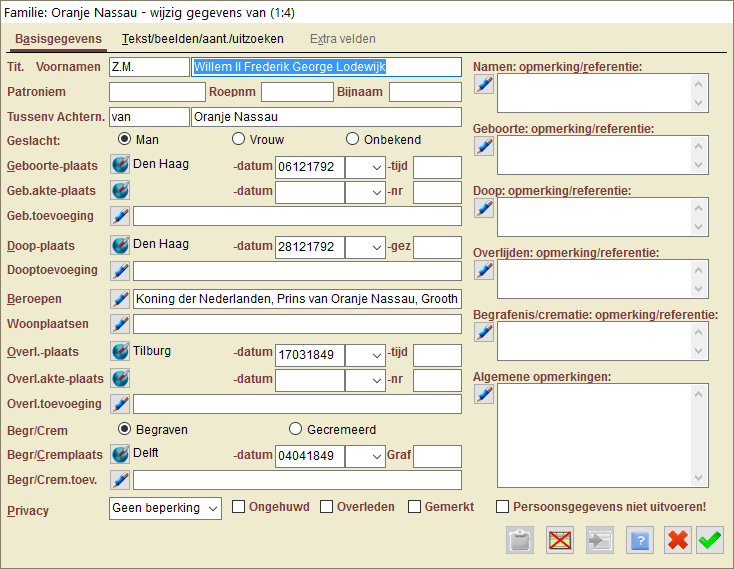
De diverse tekstvelden waar een knop voor staat kunnen nu niet meer rechtstreeks worden ingevuld, maar dat moet via de sectie-editor.
Drukken op de knop  voor het veld beroepen laat b.v. zien:
voor het veld beroepen laat b.v. zien:
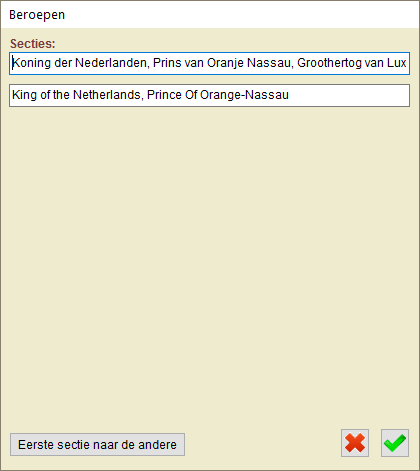
Voor elke taal (hier twee talen, Nederlands en Engels) kan nu een invulling aan het tekstveld worden gegeven.
De standaard Afbreekknop breekt het hele keuzeproces af. De standaard Klaarknop maakt de wijzigingen definitief en slaat deze op.
TIP:
De SHIFT+CTRL+ENTER-toets heeft dezelfde werking als de Klaarknop.
De ESC-toets heeft dezelfde werking als de Afbreekknop.
N.B. In het editscherm zijn overigens beide secties leesbaar (voor zover er ruimte voor is). De secties worden gescheiden door een zwarte stip.
Zie bij beroepen